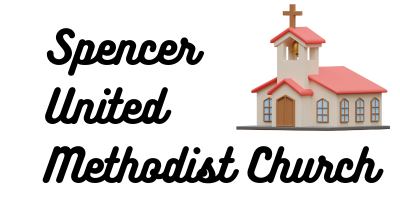In today’s digital age, the wireless mouse has become an essential tool for navigating the vast landscape of our digital world. From the confines of our desks to the freedom of distance, wireless mice provide unparalleled flexibility and convenience. However, to truly harness the power of a wireless mouse, one must understand how to use it effectively in various scenarios. In this guide, we’ll explore tips for using a wireless mouse effectively, whether you’re working at your desk or navigating from a distance. By mastering these techniques, you’ll maximize your productivity and efficiency in any environment.

1. Choose the Right Mouse: Fit for Every Situation
Select a wireless mouse that fits comfortably in your hand and offers features suitable for different scenarios. For desk use, consider an ergonomic design with customizable buttons. For distance navigation, opt for a mouse with long-range connectivity and reliable tracking capabilities.
2. Customize Button Functions: Adapt to Your Needs
Take advantage of programmable buttons to adapt your mouse to different tasks and workflows. Configure buttons for specific functions such as copy, paste, or multimedia controls for desk use, and assign shortcuts or gestures for navigation at a distance.
3. Adjust Sensitivity Settings: Optimize for Precision
Fine-tune the sensitivity settings of your wireless mouse to match the environment and your preferences. Increase sensitivity for precise control during desk work, and decrease it for smoother navigation when using the mouse at a distance.
4. Keep It Clean: Ensure Reliable Performance
Regularly clean your wireless mouse to remove dust, dirt, and debris that can affect tracking accuracy. Use a soft, lint-free cloth and gentle cleaning solution to wipe down the exterior surfaces and optical sensor, maintaining optimal performance in any situation.
5. Optimize Battery Life: Extend Usage Time
Monitor battery levels regularly and use rechargeable batteries or invest in a mouse with a built-in rechargeable battery. Turn off the mouse when not in use to conserve power, ensuring reliable performance whether you’re at your desk or on the move.
6. Practice Proper Posture: Reduce Strain
Maintain proper posture and hand positioning while using your wireless mouse to minimize strain and discomfort, especially during prolonged use at your desk. Support your wrist with a mouse pad or wrist rest to prevent fatigue and improve comfort.
7. Master Mouse Shortcuts: Navigate Efficiently
Familiarize yourself with mouse shortcuts and gestures to navigate your computer with ease. Learn shortcuts for common functions such as opening applications, switching between windows, and zooming in or out, enhancing your productivity regardless of your location.
8. Explore Gesture Controls: Enhance Accessibility
If your wireless mouse supports gesture controls, explore additional functionalities such as scrolling, zooming, and navigating between screens or documents. Gesture controls provide intuitive ways to interact with your computer, improving accessibility and efficiency.
9. Create a Comfortable Workspace: Adapt to Any Setting
Set up your workspace with flexibility in mind, whether you’re at your desk or working from a distance. Ensure adequate lighting and ergonomic accessories such as a mouse pad or wrist rest to create a comfortable environment conducive to productivity.
10. Stay Updated and Educated: Embrace Versatility
Stay informed about new features and updates related to wireless mouse technology. Explore online resources, tutorials, and user manuals to learn about advanced techniques and maximize the versatility of your wireless mouse in any situation.
By following these tips for using a wireless mouse effectively, you’ll be able to seamlessly transition from desk to distance, adapting to any scenario with confidence and ease. Whether you’re working on a project at your desk or giving a presentation from across the room, mastering your wireless mouse empowers you to stay productive and efficient in any environment. Embrace the versatility and convenience of your wireless mouse, and elevate your digital experience to new heights of productivity and flexibility.
FAQs:
Q1: Can I use a wireless mouse for presentations or navigating from a distance?
A1: Yes, many wireless mice offer long-range connectivity and reliable tracking capabilities, making them suitable for presentations or navigation from a distance. Look for mice with advanced features such as high DPI settings and customizable buttons for optimal performance in such scenarios.
Q2: How can I conserve battery life when using my wireless mouse away from my desk?
A2: To conserve battery life when using your wireless mouse away from your desk, remember to turn off the mouse when not in use. Additionally, consider using a mouse with a built-in rechargeable battery or carrying spare batteries for extended usage time.
Q3: Are there any ergonomic considerations when using a wireless mouse for extended periods?
A3: Yes, maintaining proper posture and hand positioning is essential to minimize strain and discomfort when using a wireless mouse for extended periods. Use ergonomic accessories such as a mouse pad with wrist support or an ergonomic mouse to improve comfort and reduce the risk of repetitive strain injuries.
Q4: How can I adjust sensitivity settings on my wireless mouse?
A4: Most wireless mice allow you to adjust sensitivity settings through dedicated software utilities or system settings. Explore the settings menu of your mouse or install the companion software provided by the manufacturer to adjust sensitivity settings according to your preferences.
Q5: Where can I find more information about advanced features and techniques for using my wireless mouse effectively?
A5: Explore online resources, forums, and tutorials dedicated to wireless mouse technology to learn about advanced features and techniques for using your mouse effectively. Engage with the community and share experiences to discover new tips and tricks for optimizing your mouse experience.