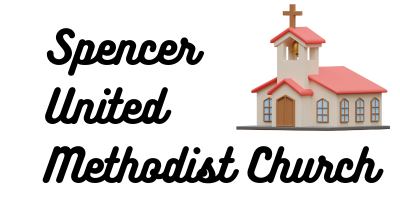The wireless mouse has revolutionized the way we interact with our computers, offering freedom of movement and flexibility in usage. Whether you’re a student, professional, or casual computer user, mastering the wireless mouse can significantly enhance your computing experience. In this guide, we’ll explore ten tips for using a wireless mouse effectively, allowing you to maximize comfort, precision, and productivity. By incorporating these tips into your workflow, you’ll harness the full potential of your wireless mouse and enjoy seamless navigation and control.

1. Choose the Right Mouse: Comfort is Key
Select a wireless mouse that fits comfortably in your hand and offers ergonomic design features. Consider factors such as grip style, size, and button placement to ensure a comfortable and natural feel during extended use. A well-suited mouse reduces fatigue and enhances overall productivity.
2. Optimize Mouse Sensitivity: Customize Your Settings
Adjust the sensitivity or DPI (dots per inch) settings of your wireless mouse to suit your preferences and usage scenarios. Higher sensitivity allows for faster cursor movement, while lower sensitivity offers greater precision for tasks such as graphic design or photo editing. Experiment with different sensitivity levels to find what works best for you.
3. Keep Your Mouse Clean: Maintain Performance
Regularly clean your wireless mouse to remove dust, debris, and oil buildup that can affect performance and responsiveness. Use a soft, lint-free cloth and mild cleaning solution to gently wipe down the exterior surfaces and optical sensor of the mouse. Avoid using harsh chemicals or abrasive materials that may damage the mouse.
4. Invest in Quality Batteries: Ensure Longevity
Use high-quality, rechargeable batteries or invest in a wireless mouse with a built-in rechargeable battery to ensure consistent performance and longevity. Keep spare batteries on hand to prevent interruptions during critical tasks, and monitor battery levels regularly to avoid unexpected shutdowns.
5. Customize Button Functions: Boost Efficiency
Take advantage of software utilities or built-in mouse settings to customize the functions of mouse buttons according to your preferences and workflow. Assign commonly used commands or shortcuts to programmable buttons for quick access and increased efficiency. Personalizing button functions enhances productivity and streamlines your workflow.
6. Practice Proper Posture: Reduce Strain
Maintain proper posture and hand positioning while using your wireless mouse to reduce strain and prevent discomfort or injury. Position the mouse within easy reach of your dominant hand and support your wrist on a padded mouse pad or wrist rest to minimize strain during prolonged use.
7. Use Mouse Shortcuts: Navigate with Ease
Familiarize yourself with mouse shortcuts and gestures to navigate your computer more efficiently. Learn common shortcuts such as clicking the scroll wheel to open links in a new tab or using gesture controls to switch between applications or desktops. Mastering mouse shortcuts saves time and enhances productivity.
8. Adjust Mouse Speed: Find Your Pace
Experiment with mouse speed settings to find a balance between cursor responsiveness and control. Increase mouse speed for faster navigation across large screens or multiple monitors, and decrease speed for precise movements during detailed tasks such as image editing or document formatting.
9. Create a Comfortable Workspace: Enhance Ergonomics
Set up your workspace ergonomically to promote comfort and productivity while using your wireless mouse. Position your mouse and keyboard at elbow level, maintain a neutral wrist position, and ensure adequate lighting and ventilation to reduce eye strain and fatigue.
10. Practice Regular Maintenance: Preserve Performance
Perform regular maintenance on your wireless mouse to keep it in optimal condition and extend its lifespan. Clean the mouse regularly, update firmware or drivers as needed, and store the mouse in a protective case or pouch when not in use to prevent damage or wear.
By implementing these ten tips for using a wireless mouse, you’ll unlock the full potential of this versatile peripheral and enjoy a more comfortable, efficient, and productive computing experience. From choosing the right mouse to practicing proper posture and maintenance, these tips will help you harness the freedom and flexibility that a wireless mouse offers. Embrace the power of customization and optimization to elevate your mouse usage to new heights.
FAQs:
Q1: How often should I clean my wireless mouse?
A1: It’s recommended to clean your wireless mouse regularly, ideally every few weeks or whenever you notice buildup of dust or debris. Regular cleaning helps maintain optimal performance and prolongs the lifespan of your mouse.
Q2: What is the best way to adjust mouse sensitivity?
A2: Most wireless mice allow you to adjust sensitivity settings through dedicated software utilities or system settings. Experiment with different sensitivity levels until you find a balance between speed and precision that suits your preferences and usage scenarios.
Q3: Can I use a wireless mouse with a laptop?
A3: Yes, wireless mice are compatible with laptops and can be connected via USB receivers or Bluetooth technology. Simply plug in the USB receiver or pair the mouse with your laptop via Bluetooth settings to start using it.
Q4: How can I extend the battery life of my wireless mouse?
A4: To extend battery life, use high-quality, rechargeable batteries or consider investing in a mouse with a built-in rechargeable battery. Turn off the mouse when not in use, reduce mouse sensitivity to minimize power consumption, and avoid leaving the mouse in extreme temperatures.
Q5: Are there any additional accessories that can enhance my wireless mouse usage?
A5: Consider using a mouse pad with wrist support or a mouse bungee to keep the wireless receiver in place and reduce cable clutter. Additionally, explore accessories such as mouse feet or glide pads to improve mouse movement and precision on different surfaces.